
Videos are a great addition to a website or blog. Jimdo provides a Video element that enables you to embed a video from a video service such as YouTube or Vimeo into a webpage or blog post.
This is very easy to do, but it has a considerable disadvantage – when an embedded YouTube video finishes playing lots of links to other videos are displayed. These links try to draw your hard-won page visitor away from your website and on to hours of mindless YouTube video watching!
This is pretty sneaky, but fortunately YouTube are decent enough to provide you with a way around this so that your video goes back to the beginning ready to go again. Unfortunately, the standard Jimdo Video element doesn’t give you access to this method – but fortunately, when using YouTube at least, there's another way to do it.
Whatever method you are going to use to embed your video in your Jimdo website or blog post you must first upload your video to YouTube.
To use the standard Jimdo Video element you simply insert the URL (web address) of your uploaded YouTube video (or any YouTube video that allows it) into the Video element to display the video on your web page. However, to get access to the options that YouTube makes available for embedded videos, you must use a slightly more complex method, and instead of using a Jimdo Video element you must use a Widget/HTML element, which is a general-purpose element intended for those who understand HTML code.
The process involves getting a block of special HTML code from the YouTube page for your video and adding that code to your web page or blog post. Don't worry if you don’t know what HTML code is – you don’t need to know to sort this out!
Setting the YouTube options
To set the YouTube options and get the block of HTML code, you must first go to the YouTube page for your video. Below the video there is Share button:
Click on the Share button and then click on the Embed button that appears. A field containing a block of HTML code appears; click SHOW MORE under this field.
The embedding options appear at the bottom of the window:
There are four options, controlled by tick-boxes.
The one that we are primarily interested in here is: 'Show suggested videos when the video finishes'; so untick this one.
I usually leave 'Show player controls' ticked; player controls are the play/pause button, the time slider, and other controls along the bottom of the video window, which auto-hide once the video is playing.
I usually untick 'Show video title and player actions'; I don’t need the title to be shown.
I usually untick 'Enable privacy-enhanced mode' which YouTube describes as: "When you turn on privacy-enhanced mode, YouTube won’t store information about visitors on your website unless they play the video."; however, I should probably leave this ticked.
As you change these options the Preview video above them changes to show you how it will look and play on your webpage or blog post. The content of the block of HTML code changes, too.
Video size option
The other useful option here is the Video size option; this sets the size of the video, in screen pixels, as it appears within your webpage or blog post. There are a range of standard sizes offered – you can choose one of these standard options or you can enter your own values by selecting Custom size. When you put a value in the custom size width field, which is the first field, the height field is automatically filled for you.
You can experiment with the sizes until you get the look that you want. If you enter a value in the width field that is too wide for the content area of your Jimdo website your video will be truncated.
Using the full width of your content area
You may want the video to be the full width of the content area in your webpage or blog post. This can't be done automatically – you have to enter the correct value in the width field, and, as I said before, if you make it too wide your video will be truncated. There is no standard width in Jimdo web pages – it depends of the template that you are using – so you must determine the width of the content area for your webpage.
You can determine the width of the content area by setting a picture in a Photo element to Full size, then go to View Mode and right-click on the picture, select 'save as', and click the save button. Right-click on the picture again and select 'save as' again, and you will be able to find the saved picture in the folder window that opens. Hover over the picture to see its pixel dimensions – the first figure is the width and this is the one that you want. While you are in this folder window you can now delete the unrequired picture.
The Journey and the Destination uses the Verona San Zeno template, which has a content area 654 pixels wide.
Embedding your video
As you enter your settings the block of HTML code above the Preview video changes to reflect your settings.
Once you have completed all of your settings you must copy this block of HTML code (click in it, and go Control-A and then Control-C to make sure that you get all of it.) Open a Widget/HTML element on your Jimdo page or blog post and past the HTML code that you copied into it; when you save it your video will appear!
This is what the block of HTML code looks like for one of the videos on The Journey and the Destination:
<iframe width="654" height="368" src="https://www.youtube.com/embed/lMKRiXRAQuI?rel=0&showinfo=0" frameborder="0" allowfullscreen=""></iframe>
The part of this code that is highlighted is the YouTube video's file name. Once you have completed this process once, you can save your block of code and just replace the YouTube video's file name to make the process even easier next time!
While this blog explains how to embed a YouTube video into a Jimdo webpage or blog post, the block of HTML code will work for any website that allows you to insert HTML code, so you can use it for other website builders, too.
A similar system of using options probably exists for other video services like Vimeo, too; however YouTube is the only one that I specifically know about.
If you have any questions on this process put them into the comments below, and I'll try to help you out with it.
Update
Unfortunately, this method no longer works! Above, I said "YouTube are decent enough to provide you with a way around this..."; well, this is no longer the case – Google (YouTube) have removed the option to turn off related videos display.
Fortunately, there is a work around.
If you insert the block of HTML code as I describe above, and set ALL of the video that are in the YouTube channel that contains the video that you want to display in your webpage from "Public" to "Unlisted" YouTube won't find them to play next, and will simply return your video to its beginning.
Unfortunately, it's only a matter of time before Google realises that they've left this loophole open, and closes it. If they don't close it, I will eventually re-write this post to incorporate this change.
Would you like to add something, or ask a question? Add a comment below (you can leave the 'Website' field blank):

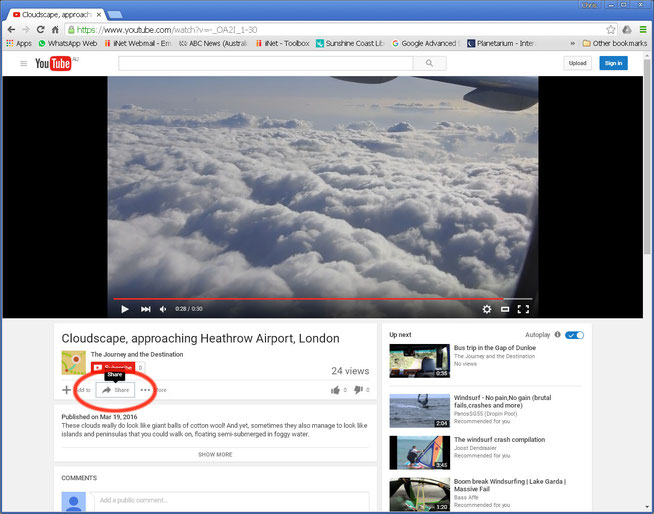
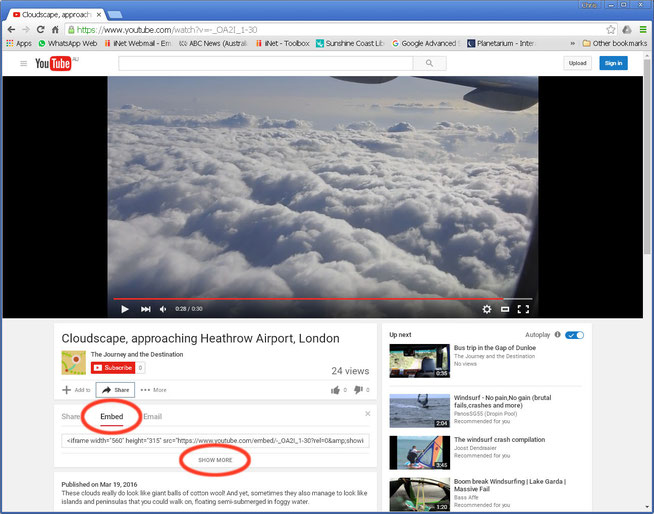
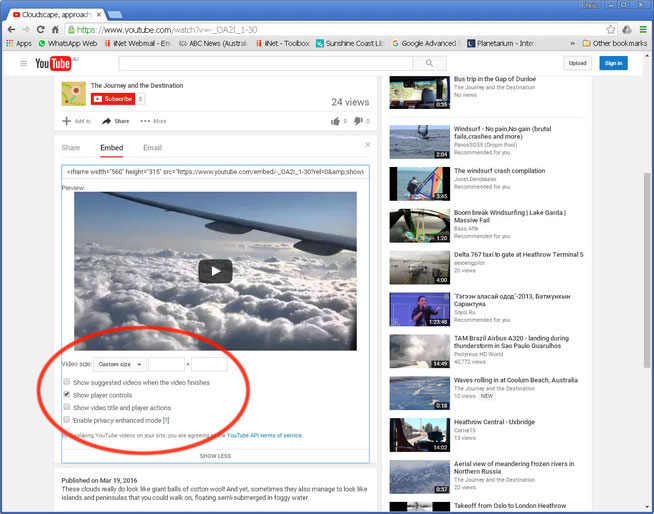
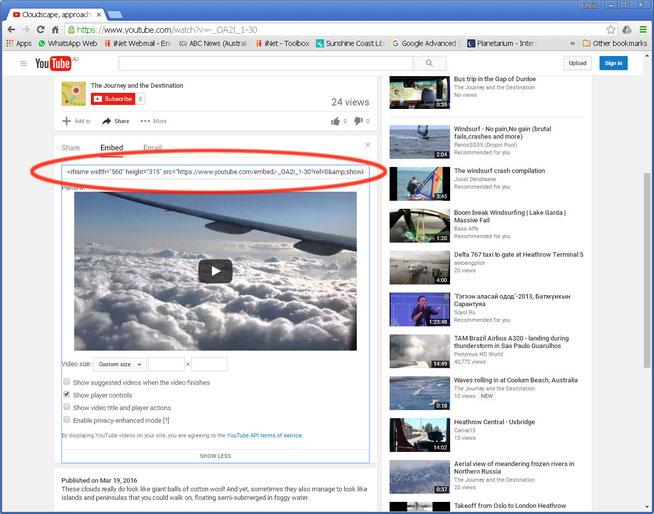
Chris (The Journey and the Destination) (Saturday, 13 October 2018 10:58)
Glad you worked it out, Matthias.
Matthas (Friday, 12 October 2018 17:21)
Hi, just sent a message...i solved the problem...thx for the help anyways
Matthias (Friday, 12 October 2018 17:19)
Hi, i just used your code to insert a video at my page: www.adventuresbymatthias.com
unfortunately it says: fullscreen not available
would appreciate your help.
Regards
Matthias
Chris (The Journey and the Destination) (Wednesday, 21 February 2018 05:22)
Hi Rehan,
I'm not sure what you're asking; could you reword the question please?
Chris
rehan (Tuesday, 20 February 2018 17:42)
Add video element are not showing me on jimdo while adding post?
Chris (The Journey and the Destination) (Monday, 27 March 2017 02:38)
No worries, Emily.
I'm glad that I was able to help you to sort it out.
I must admit that I hadn't looked at my videos on my phone for scaling issues, and I now see that they are truncated by the small screen. However, they are fine on my tablet – I'll accept that, as this isn't a website that really need to be perfectly accessible on a phone anyway.
All the best with you ongoing web-mastering!
Emily Griffin (Saturday, 25 March 2017 15:25)
Hi Chris
Thank you so much for your help on this. I've now managed to resolve the issue. As you rightly suspected, I was still using the video element. Using the HTML element fixed the autoplay issue although it caused an issue with responsive scaling on smaller screens however I have just used a smaller sized video which will be fine for this site.
Honestly can't thank you enough as I've spent way too much time on this issue and it has nearly driven me crazy!!
Thanks
Emily
Chris (The Journey and the Destination) (Thursday, 23 March 2017 12:11)
Emily,
This is the embed code for one of your videos as I took it from your website:
<iframe width="452" height="254" src="https://www.youtube.com/embed/XU9jydADiFI" frameborder="0" allowfullscreen></iframe>
This is the embed code as it appears directly on your YouTube channel embed preview, where it works perfectly:
<iframe width="560" height="315" src="https://www.youtube.com/embed/XU9jydADiFI?rel=0" frameborder="0" allowfullscreen></iframe>
Notice that it includes "?rel=0" after the video's serial number - the code from you website doesn't have this - it's missing.
Copy this whole block of code:
<iframe width="560" height="315" src="https://www.youtube.com/embed/XU9jydADiFI?rel=0" frameborder="0" allowfullscreen></iframe>
into the 'Widget/HTML element' for the bottom-left video in your webpage and check if it fixes it. Note that you MUST use a Widget/HTML element and not a Video element!
Let me know if this helps.
Chris (The Journey and the Destination) (Thursday, 23 March 2017 11:44)
Emily,
Are you using a 'Widget/HTML element' on your Jimdo page, rather than a Video element? this is important.
Chris
Emily Griffin (Thursday, 23 March 2017 11:24)
Hi Chris, thanks for the swift response.
Yes i'm using Jimdo. I've followed your instructions as well as others online and not just used the short embed code, but using the long block of HTML, however this still doesn't work for me.
Chris (The Journey and the Destination) (Wednesday, 22 March 2017 23:17)
Hi Emily,
First off, are you using Jimdo to make your website, or another website builder?
Emily Griffin (Wednesday, 22 March 2017)
Hi, I have a number of videos embedded from our channel on utube on the above website, however when embedded they then autoplay related content which is not ours but of alternative bands. I've tried everything to stop this happening and have also followed your steps above, but when the play on the site the autoplay of related content still happens. Please help, as the only next step I can think of is to use alternative video hosting. Thanks Emily